Power Automate Desktop使ってみた。1日目、ファイル名一括変更
前回の記事でPower Automate Desktopをインストールしたので簡単なフローを作ってみます。 例として画像ファイルの名前を一括で変更するケースを想定します。例えば以下画像のように、フォルダに複数の画像ファイルが保存されているとしましょう。従来は1つずつ「名前の変更」するしかなかったので大変ですよね。
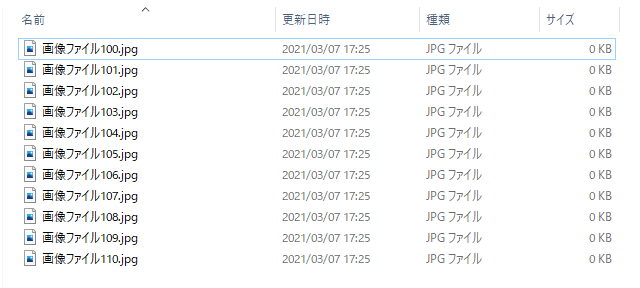
それではフローを作っていきます。Power Automate Desktopを起動して左上の「+新しいフロー」を押して、開いた画面でフロー名を適当に入力します。
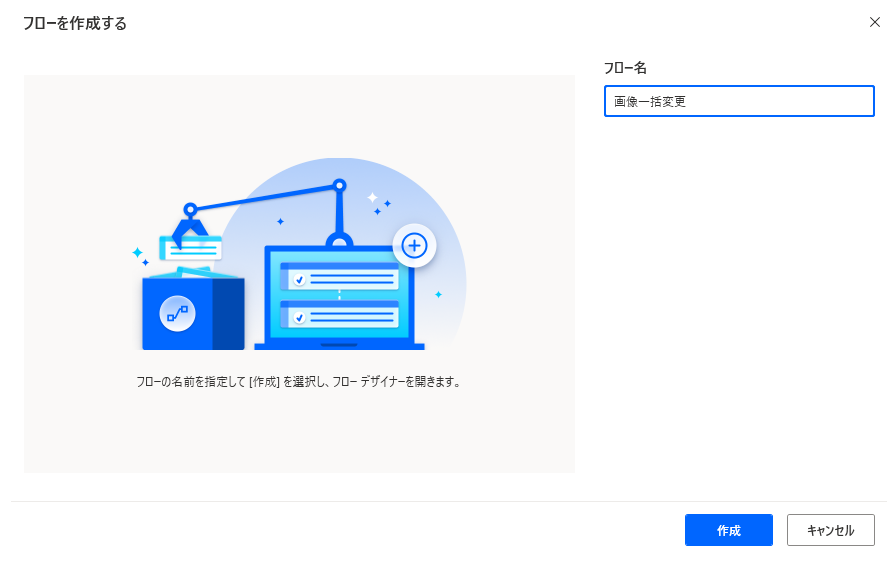
新しく表示された画面の左側から「フォルダー内のファイルを取得」をダブルクリックして、フォルダーに画像ファイルが保存されたフォルダを指定します。
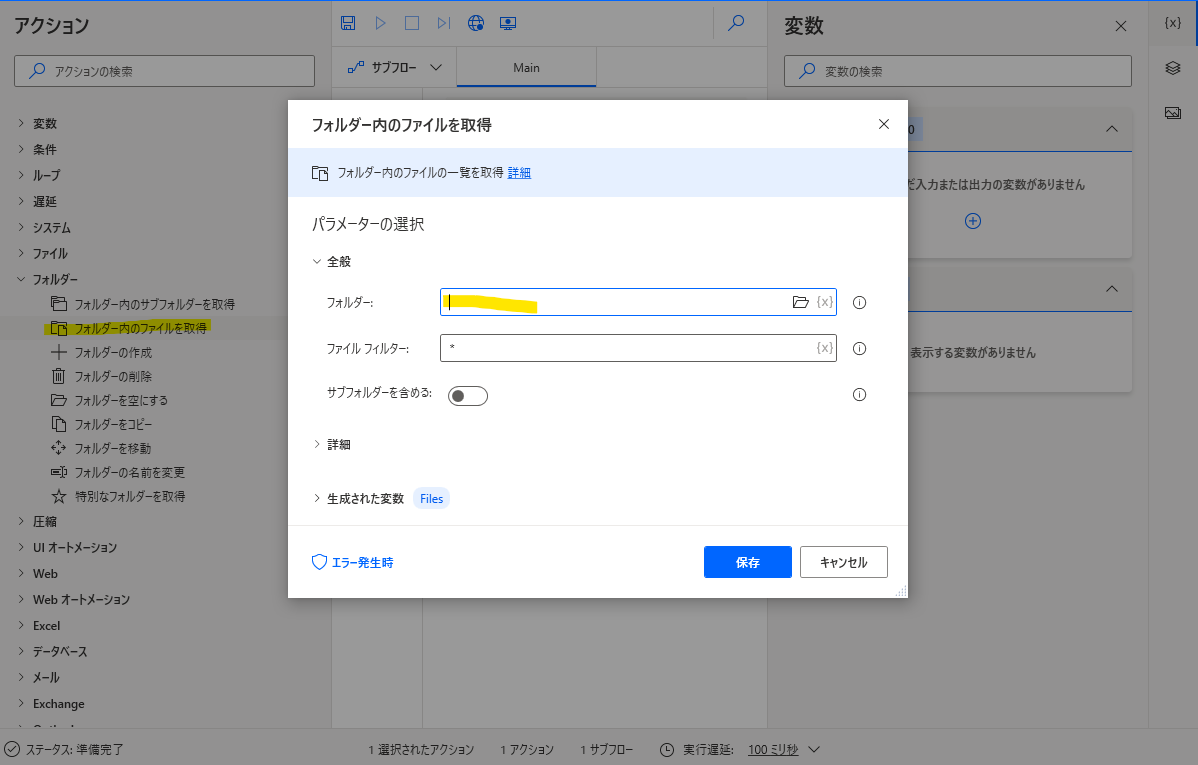
次は先ほどと同様に、左側から「ファイルの名前を変更する」をダブルクリックします。新しく表示された画面で「名前を変更するファイル」欄の{x}をクリックして「Files」を選びます。「名前の変更の方法」は「テキストを置換する」を選んで、以降はファイル名の中で置換したい文字列を指定します。

画面上部の実行ボタンを押すと、ファイル名が一括で変更されます。
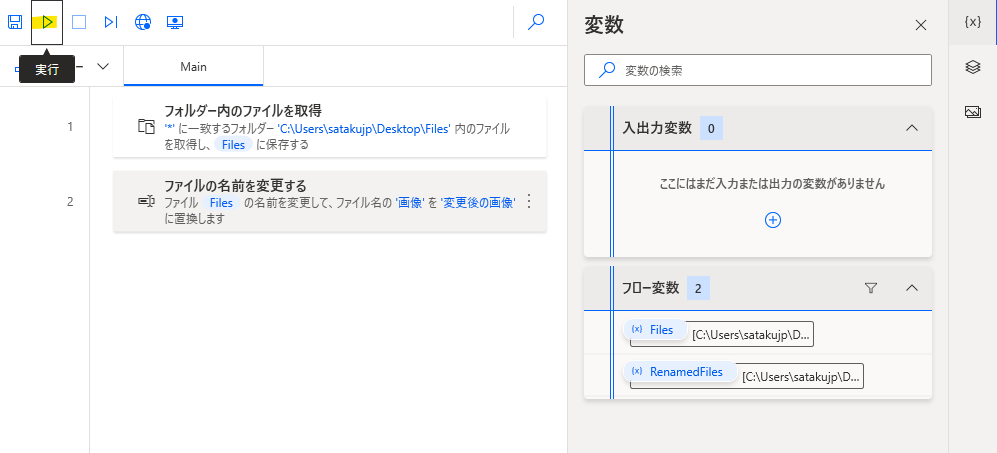
画像ファイル数が数個であれば手作業で修正した方が早いですが、10個以上になる場合は積極的にRPAを利用して効率化したいものですね。